Use the Knowledge Builder ‘Case’ menu ‘Import cases from Excel’ to import cases from an Excel spreadsheet into the Favourites case list.
There are a number of restrictions on this operation:
- The Excel file must have file extension “.xls” or “.xlsx” and must be in a location accessible by both the machine on which the Knowledge Builder is running and the RippleDown server machine. This could be a common shared drive, or the client could be running on the server machine.
- The Excel file must have the case data in the first worksheet
- The data must either be in the format below, or the data extraction spreadsheet format:
- The first row specifies the attribute names, with each column representing an attribute name or a reference range and units
- A “reference range” column is denoted by the name of the attribute with the suffix “_RefRange”. It must come after the attribute name column. See the example below. A reference range must be in one of the following formats: “<10”, “>10”, or “10-20”
- A “units” column is denoted by the name of the attribute with the suffix “_Units”. It must come after the attribute name column. See the example below.
- Rows after the first represent patient episodes. A patient may have multiple episodes.
- The first three columns are special:
- The value in the first column is a key that is used to group episodes belonging to the same patients. It is also used as the case name.
- The value in the second column is the episode date in the format dd//MM/yyyy.
- The value in the third column is the episode time in the format H:mm, in 24 hour time. This value may be blank, but the column must be there.
Here is an example of a spreadsheet in the correct format:
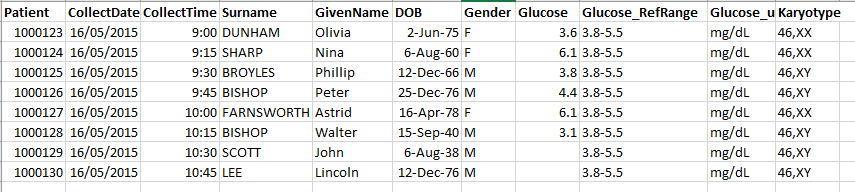
To import cases:
1. Create a blank RippleDown project.
2. Open the new project, click on the Favourites Case List and from the Case menu select Import cases from Excel.
3. Select the source Excel file and click Import cases
4. The cases will appear in the Favourites case list as shown in the example below:
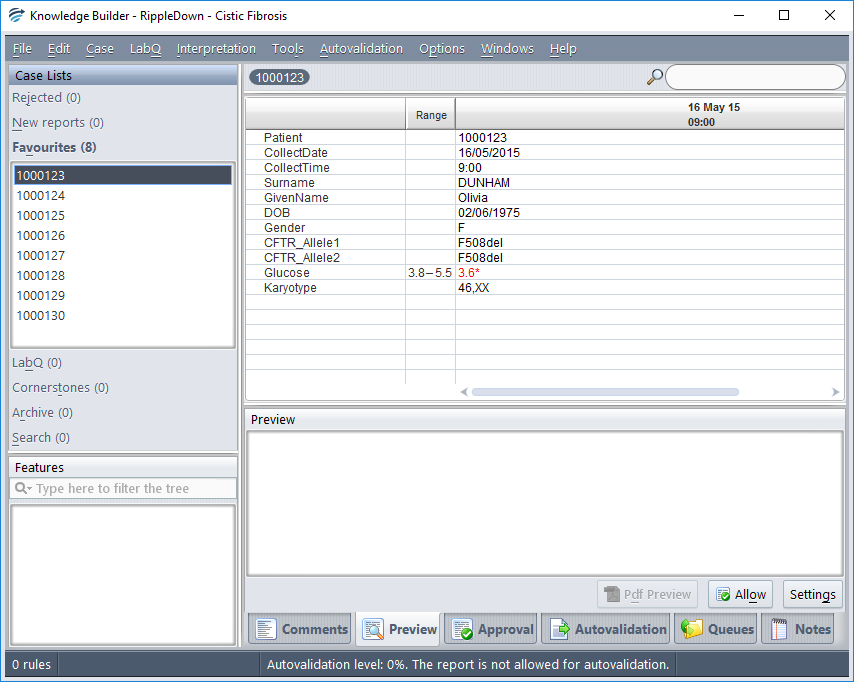
Note 1:
You should only import cases into a blank project. Importing cases into an existing project will create attributes that may conflict with attributes that are already defined in that project. If you need to add cases to the Favourites case list of an existing project, then use the “Copy to Favourites” menu from some other case list in that project.
Note 2:
If you are importing cases from a spreadsheet that was created by a previous “Export to Excel” operation, be aware that any derived attributes or features defined in your export data extraction will not be imported from the spreadsheet, just the “raw” (primary) attribute values.
