A comment can contain one or more variable expressions where the corresponding values are derived from a case. These values then become part of the RippleDown report for that case, enabling the report to be even more patient specific.
This variable information can be test results, clinical information, demographic information, dates, or the results of some mathematical operation on test results, as the following examples show:
- ‘The GTT 2hr value of 9.9 indicates impaired glucose tolerance.’ (current sample value)
- ‘Significant decrease in HbA1c from previous value of 8.6.’ (previous sample value)
- ‘For a male patient at the age of 65, a Body Mass Index of ….'(both text and numeric sample values)
- ‘The LH:FSH ratio of 5.3 is suspicious of PCOS.’ (calculation)
- ‘Electrophoresis remains unchanged from our previous study on 02/Feb/2004.’ (date)
A variable can be inserted into a comment in one of 2 ways:
- When you create a new comment when building a rule, or
- When you edit or add a new comment using the Comment Manager tool.
The conclusion ‘The GTT 2hr value of 9.9 indicates impaired glucose tolerance.’ is to be added to this case:
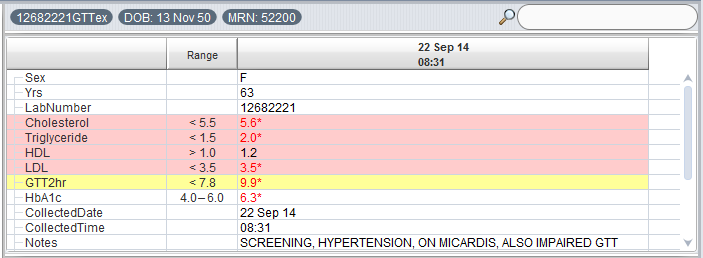
A Rule Building session to add this comment can be started in a number of ways, for example by right-clicking on the highlighted line ‘Comment’:
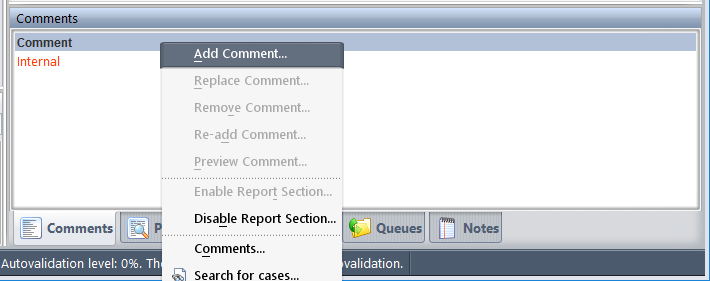
A Rule Building session to add this comment can be started in a number of ways, for example by right-clicking on the highlighted line ‘Comment’. Once a Rule Building is started, the first step is to select or create a conclusion:
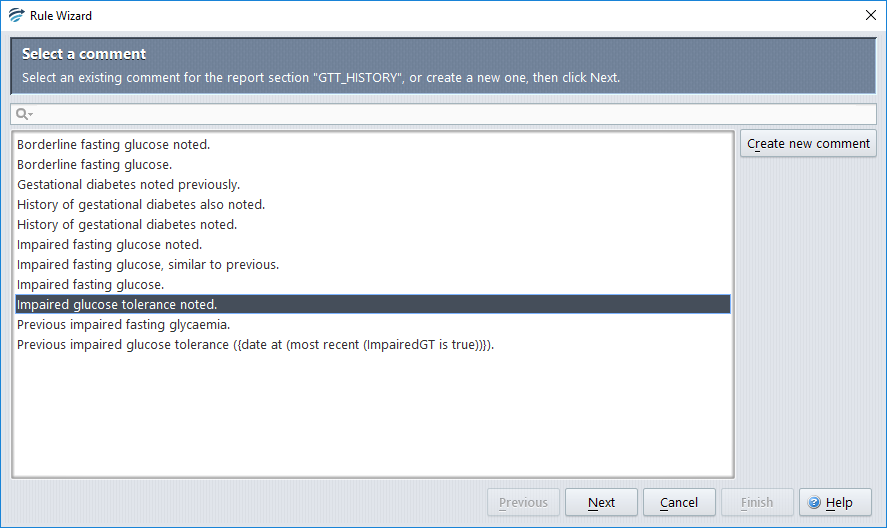
A comment along the lines of what is required already exists. To edit this existing comment and give the desired conclusion, the ‘Create new comment’ button is clicked whilst the comment is selected. This brings up the dialog for creating new comments:
As ‘Impaired glucose tolerance’ was selected when the button was clicked, this comment appears as selected in the area for typing in the comment text and can be edited as desired.
The part of this comment before the variable value (9.9 in this case) is typed in:
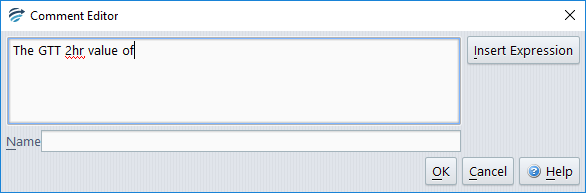
The Expression Editor is used to create the variable part of the conclusion. This editor is started by clicking the Insert Expression button.
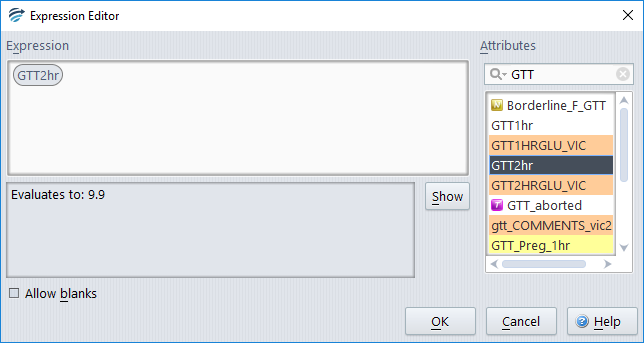
In this example, the expression needed is just the Attribute (test) name ‘GTT 2hr’, which can be selected from the list:
Clicking ‘OK’ brings back the Comment Editor:
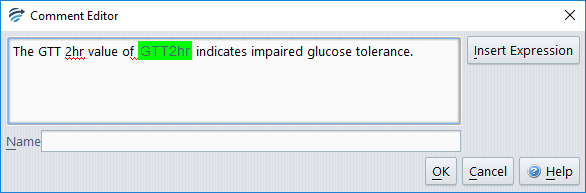
The rest of the comment is entered, and ‘OK’ clicked, and then the Rule Building Session proceeds as usual.
When the Rule Building session is complete, the new comment appears in the report Preview with its value:

If comment contains an expression, and that expression cannot be evaluated for a case, then the text “{***NOT EVALUATED***}” will appear in place of the variable, and the case will be prevented from being autovalidated. Of course, the rule conditions that we provide when we add a comment with variables can ensure that this never happens, but it’s good to know that this ‘safety catch’ exists.
For some expressions, it is considered alright for the expression to evaluate as “”, that is, a blank. If blank is an acceptable value for an expression, check the “Allow blanks” box when creating the expression, otherwise, the error message will appear in place of blanks.
Note: This feature is NOT currently supported at Triple G ULTRA sites, as variable comments could generate an excessively large number of library codes.
