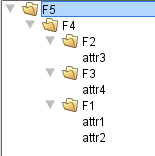You can collect related attributes into a folder, as in the example below:
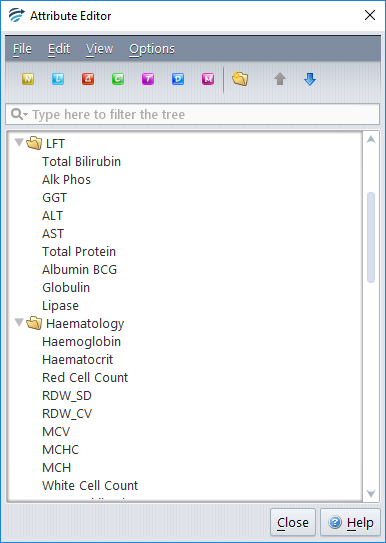
You can also create sub-folders within a folder.
Creating a new folder
- Click on the new folder toolbar icon:
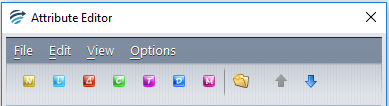
- A dialog will prompt you to enter a name to the new folder.
- Once the folder is created, drag and drop the attributes you with to arrange inside the folder. You can drag and drop several attributes at the same time by holding the Shift key and selecting them with the mouse.
- Attributes can also be sorted within a given folder, also by dragging and dropping.
Deleting an existing folder
Similarly, you can also delete an existing folder (provided that it does not contain attributes) by clicking on the menu item Edit | Delete folder…
Importing a folder structure
There is a support menu item to import the attribute folder structure from a three column Excel spreadsheet. The first column contains external names of attributes. The second column contains the names of the folders into which these are to be placed. A blank entry in the second column means that the corresponding attribute is not placed in a folder. The entries in the third column set the folders into which the folders are placed.
For example, importing this folder structure:
| attr1 | F1 | F4 |
| attr2 | F1 | F4 |
| attr3 | F2 | F4 |
| attr4 | F3 | F4 |
| F4 | F5 |
produces this folder structure: