Once you have opened the editing dialog for a list attribute, you can make the following changes.
- Adding or removing an item on the list
- Importing items from a file
- Exporting items to a file
- Setting the name of a file to allow the list to be automatically updated
- Re-setting the primary attribute that this list attribute refers to
The controls to allow you to do this are shown in the screen image below.
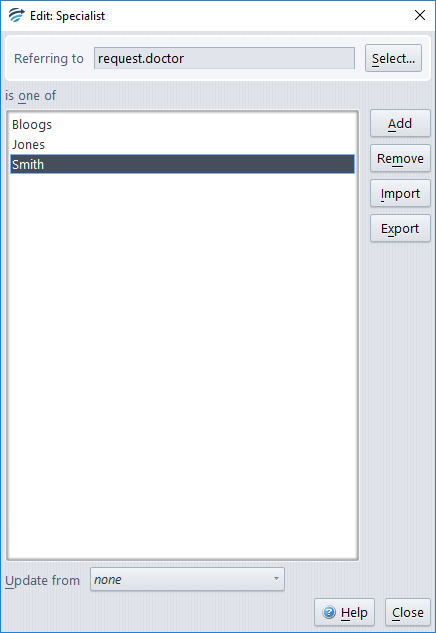
Adding or removing an item
To add an item to the list, click the Add button and enter the text of the item.
To remove an item from the list, first select the item on the list, then click the Remove button.
Importing items from a file
To import items from a text file, click the Import button and navigate to the desired file. The file must exist on a directory that is accessible from your workstation. The file must be a text file with each item to be imported on a separate line. Items imported from a file will be added to any items already on the list. Duplicate items will be ignored.
Exporting items to a file
To export the items to a text file, click the Export button and enter the desired file name. The items will be written as a new text file with one item per line in the file.
Setting a file name for automatic updates
By default, the items in a List Attribute are not updated automatically from a file, as indicated by the “none” setting in the “Update from” control.
However, if you wish the items in the list to be updated automatically from a text file on a daily basis (i.e. when the RippleDown server does its housekeeping), then use the drop down control to select the name of the required text file containing the items. The text file first needs to be created in a special directory by your IT Administrator. He or she will also implement the procedures to have this text file updated from the LIS database whenever required. See Server Settings for information on where this text file must be located.
Note: Each time a list attribute is automatically updated from a file, any existing items on the list will first be deleted. Therefore, if you use this automated facility, there is no point in manually adding or removing items from the list as any changes you make will be lost once the list is automatically updated from the text file.
Re-setting the primary attribute
You can re-set the primary attribute using the “Referring to” drop-down control at the top of the editor window.
See also: List Attributes
