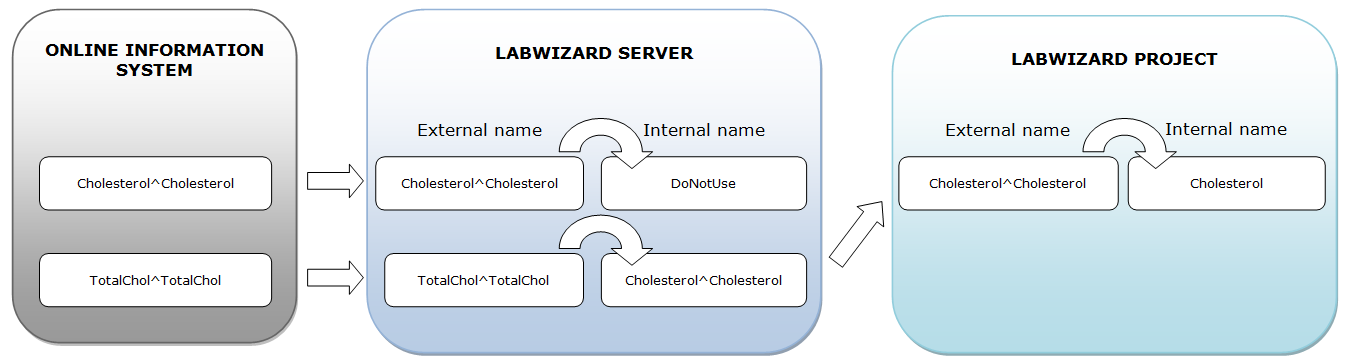Objective: To describe the attribute mapping sequence
Attributes contain both display and external names. They pass from the Online Information System and through the RippleDown server to the individual projects in the following sequence:
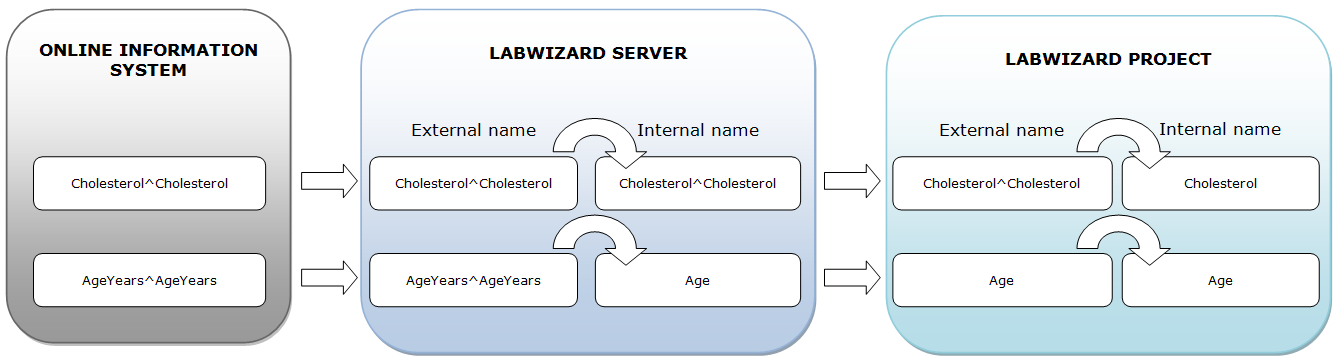
In the first example the Online Information System has sent the attribute Cholesterol^Cholesterol. There have been no changes in the server but in the project the attribute display name, the internal name, has been renamed to Cholesterol.
In the second example the attribute AgeYears^AgeYears has been renamed to Age in the server. This renaming will now apply to all RippleDown projects and the users will no longer be required to rename this attribute in each new project.
Troubleshooting
When an attribute is renamed within the Online Information System the RippleDown server interprets it as a new attribute for the project and the project will now have two attributes with distinct names available for the single test. The example shows the result in the project when Cholesterol was renamed to TotalCholesterol sometime between April 4th and June 2nd:
| 17/12/2009 | 04/04/2010 | 02/06/2010 | ||
| Cholesterol | <5.5 | 5.4 | 5.8* | |
| TotalCholesterol^TotalCholesterol | <5.5 | 5.7* |
Any rules based on the attribute Cholesterol will not be automatically applied to the new attribute TotalChol^TotalChol. A simple rename of the the new attribute to the old attribute name will be insufficient to fix the problem as the rules are linked to the attribute external name. To rectify the problem it is necessary to use the re-map functionality and link the new attribute to the existing Cholesterol attribute. To do this:
1. Open the relevant project and open the Attribute manager.
2. From the Options menu, select Show external names…
3. Note the external name of the original attribute. In the above example this will be Cholesterol^Cholesterol
.4. Open the RippleDown Administrator.
5. From the Tools menu select Attribute editor…
6. Right click on the original attribute i.e. Cholesterol^Cholesterol and select Attribute Rename.
7. Rename this attribute to DoNotUse, select the hidden attribute display and click Apply. Do not close the dialog box.
8. From the Attribute list click on the new attribute, TotalChol^TotalChol.
9. Rename this attribute to the name noted in step 3 i.e. the project external name. In the example this will be Cholesterol^Cholesterol.
10. Click Apply and close the Attribute Editor.
The new mapped pathway is shown below: