A List Attribute is used to detect cases for which the value for an attribute matches one of a list of values. For example, is the requesting doctor for this case on our list of specialists? The matching is not case-sensitive, but requires an exact match of attribute values with the values in the list.
A List Attribute will return true if the value is on the specified list, and false otherwise. List attributes are not just evaluated for the current episode in the case, but for any previous episodes as well.
Creating a List Attribute
Suppose that the requesting doctor code was sent with the cases and it was important to know when a test was ordered by a specialist. A List Attribute to match the specialists could be set up as follows.
First, the Primary Attribute representing the requesting doctor is selected in the Attribute Editor:
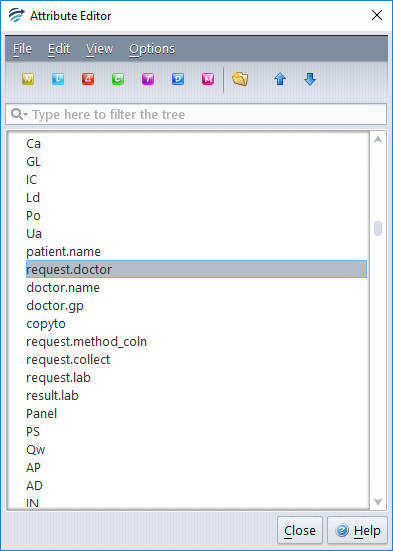
Clicking the right mouse button gives a popup menu that contains an item for adding a List Attribute:
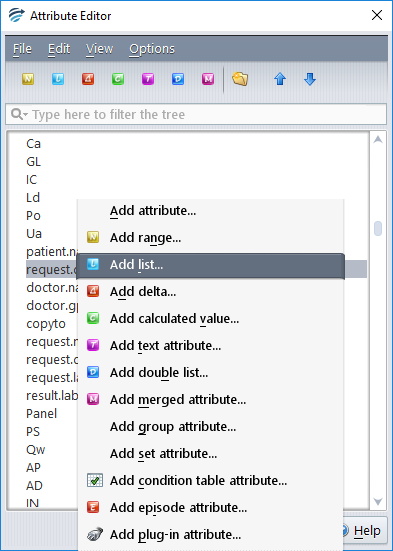
The next step is to provide a name for the List Attribute:
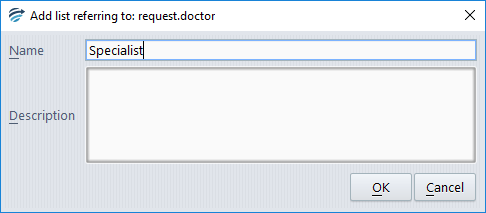
Initially, the list attribute contains no items against which to check doctor codes. The ‘Add’ button is used to add these:
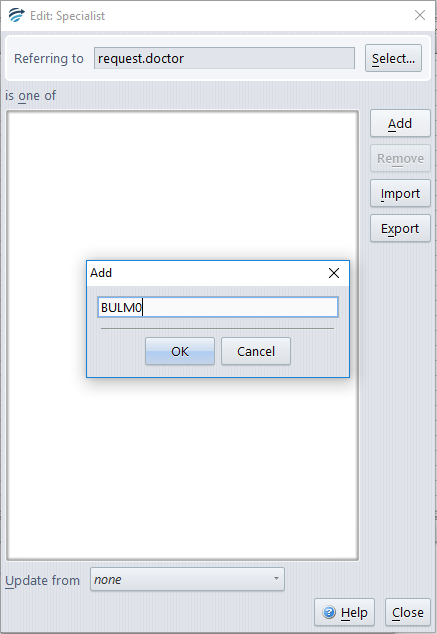
The ‘Import’ button is for importing values from a file (one value per line). The ‘Remove’ button is for deleting incorrect values. If you want to remove several values at once, select them all then press the ‘Remove’ button. The export button copies the values to a text file so that they can be used in other projects (by importing them). More on maintaining lists of values below.
When the Attribute Editor is closed, the new List Attribute will appear in the case view, just below the Attribute to which it refers:
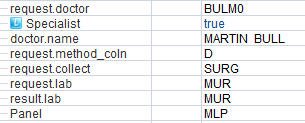
Using a List Attribute in rules
Suppose now that cases requested by specialists are just to receive a comment that acknowledges this. In the following case, for example, the comment ‘LDL exceeds target…’ is to be replaced by ‘Specialist management noted.’
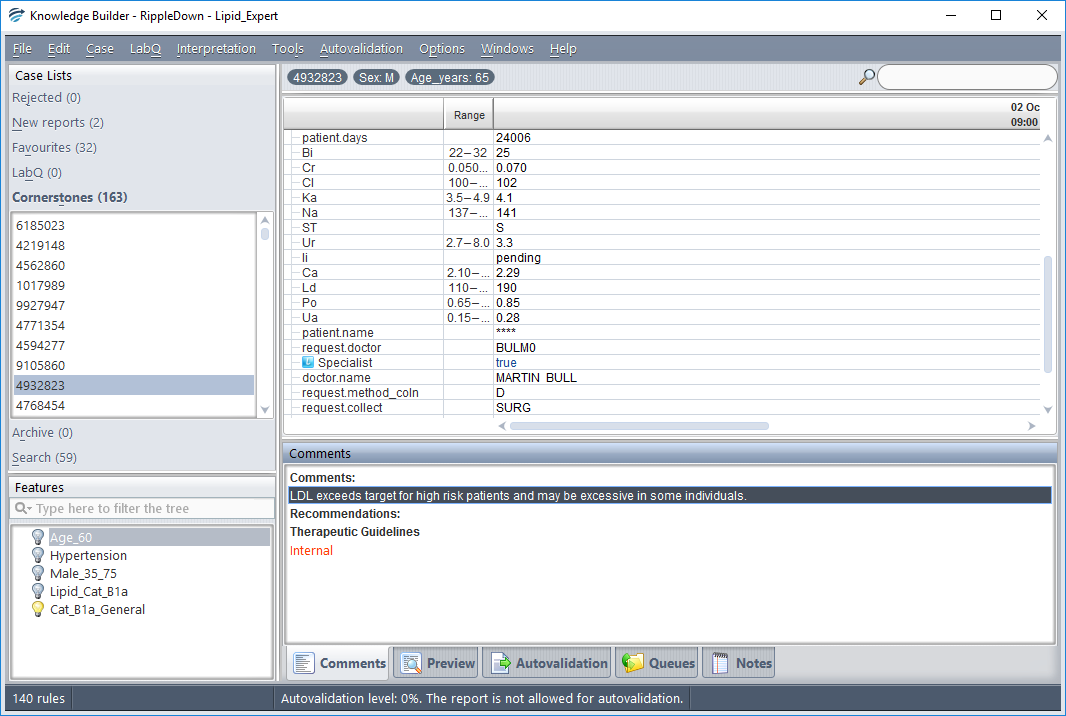
The Rule Wizard might be invoked by right-clicking the incorrect comment and then selecting the ‘Replace’ option. The specialist comment would be selected. Then the Rule Wizard would prompt for conditions:
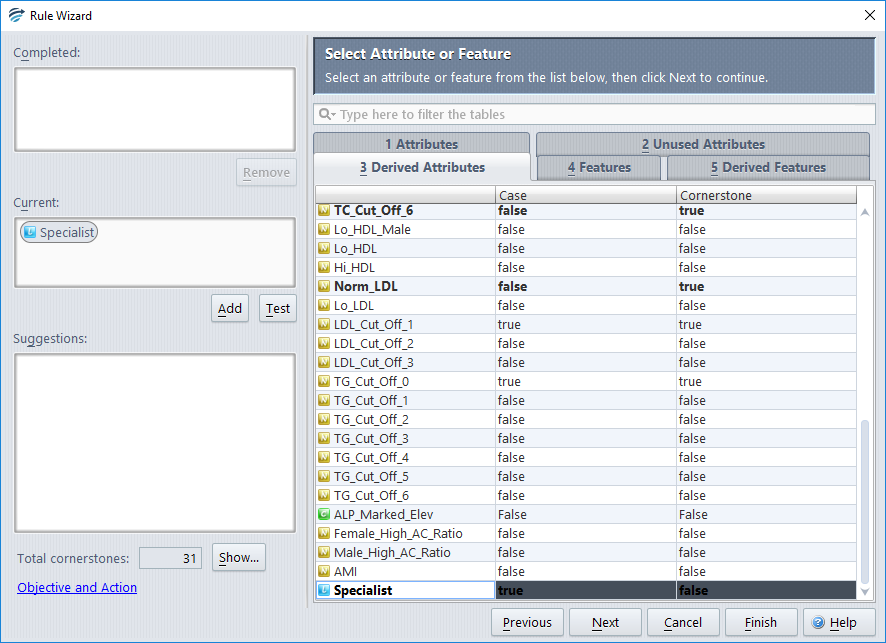
Double-clicking on the List Attribute will add it as a condition for the rule:
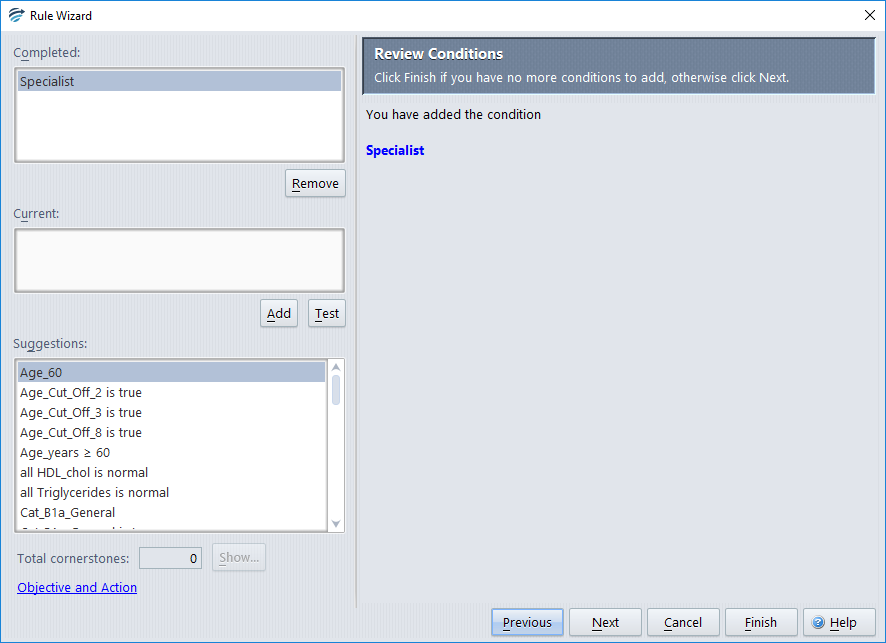
Note: If the List Attribute had been false for this case, then double-clicking it would have added the condition ‘not Specialist’.
Maintaining List Attributes
It is possible to add an attribute value to a name list directly from the case view. For example, clicking the right mouse button on the value ‘DUNS0’ for request.doctor gives the option of adding this name to the list ‘Specialist’:
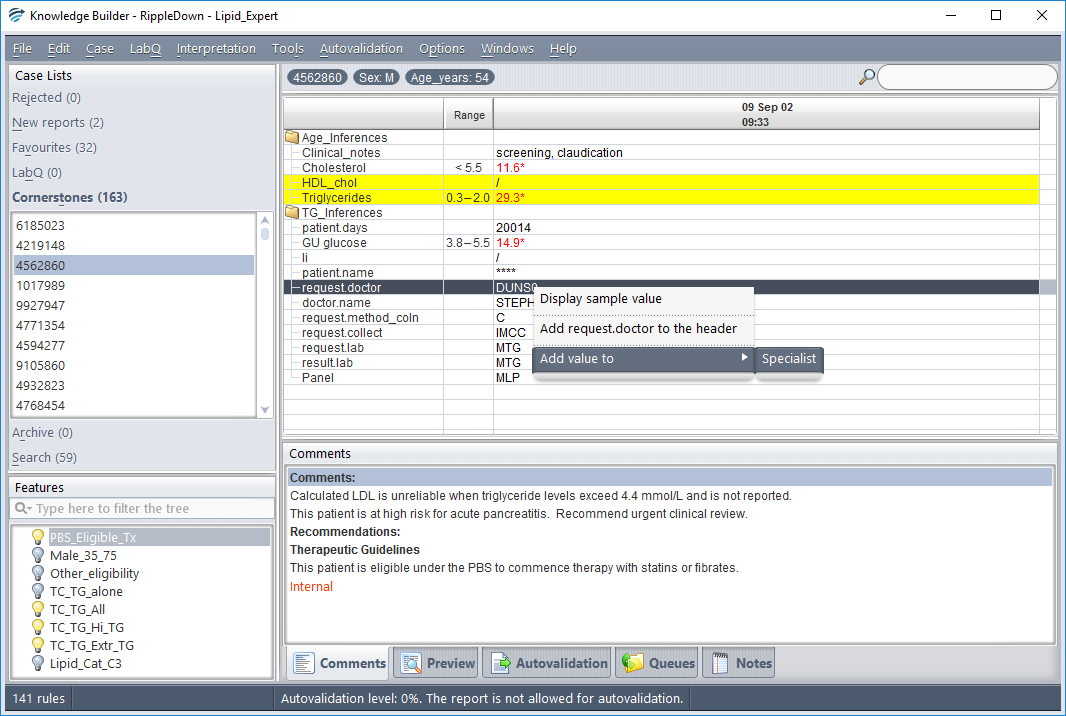
Note: This operation is also available from the Validator provided that you have been granted the permission
Allow values to be added to List attributes or a Knowledge Builder permission for this project.
See the help topic Managing user groups for more information.
