A case in RippleDown consists of a set of attributes. Each attribute has a historical sequence of samples which are its values. These samples are arranged in columns called episodes. Each episode represents a time when the attribute had that value. Episodes are ordered from left to right on the screen, with the most recent episode on the right.
There are several different kinds of attributes:
- primary attributes represent the “raw” data sent to RippleDown by the Online Information System
The following kinds of attributes are derived attributes, as they are created in various ways from the primary attributes.
- ranges refer to a primary attribute and indicate which samples lie in a numerical range
- lists refer to a primary attribute and indicate which samples match any of a list of names
- double lists refer to two primary attributes, and match samples from one list depending on the value in the other list
- deltas refer to a primary attribute and use a table to flag cases for which there has been a significantly abnormal result or a significant change in values
- calculated values are derived from combinations of primary attributes using the condition functions
- text attributes are used for simple matching of text samples against lists of known keywords
- pattern attributes are used for more complex analysis of text samples, taking into account patterns of keywords.
- merged attributes combine two or more attributes received from the Online Information System, possibly using different units, into a single attribute
- group attributes refer to a collection of related primary attributes
- set attributes also refer to a collection of related primary attributes, but where membership in the set is determined by conditions
- episode attributes are used to make complex true or false assertions about individual episodes in a case
- plug-in attributes are defined by an externally supplied algorithm
- config attributes are inserted by the built-in Config project to enhance cases with common concepts across different projects
Managing Attributes
The tool for managing attributes is the Attribute Editor, which is available from the Edit menu on the main screen. The Attribute Editor is used to change the way attributes and their values appear in cases. The Attribute Editor is also the tool used to create derived attributes and modify their definitions.
To change the appearance of an attribute and its sample values, start the Attribute Editor and select the attribute. Then choose View | Attribute display. The dialog can be used to:
- change the attribute name. Note: avoid using reserved words when renaming attributes.
- add or change the description of the attribute. A description may be useful for those derived attributes which require more complex definitions. You can also provide a description for a derived attribute when you first create it.
- change the attribute reporting name. The reporting name is a more detailed name for the attribute and will be used in reports rather than the attribute name. You can use any text or numeric characters for the reporting name, including spaces.
- move it to a new position. This will set the location of this attribute in the case view.
- set its display options. These options are:
- in header The attribute and its current value will be shown in the case header.
- highlighted The row for that attribute in the case view will be highlighted. The highlighting colour can be chosen using the Attribute Editor via the Options |Highlight colour menu.
- normal The attribute and its samples appear in the body of the case view, unless the samples are all empty or otherwise uninteresting (see below). This is the default.
- always visible The attribute and its samples are always shown.
- hidden The attribute and its samples are not shown.
An example of this dialog for the attribute “PreviousLowB12” is shown below:
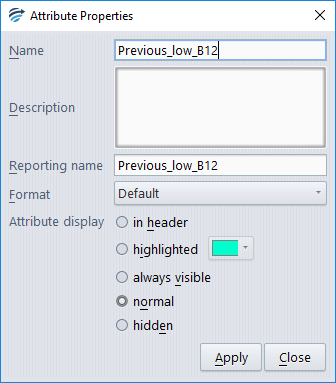
If an attribute has the default formatting, then it will not show in the body of a case if all of the samples for the attribute for that case are ‘uninteresting’. For a primary attribute, a calculated value, delta, a double list or a merged attribute, ‘uninteresting’ means blank. For ranges, lists, text attributes and episode attributes, ‘uninteresting’ means having the value ‘false’.
To edit an attribute, start the Attribute Editor and select the attribute. Then double-click the attribute, or else choose the menu Edit | edit. Note that primary attributes cannot be edited.
See also
- The Attribute Editor provides the ability to filter the list of attributes.
- Grouping using folders can help you to better organise and arrange related attributes.
- Attributes and their definitions can be exported to Excel.
